Se desideri che Windows Update faccia tutto il “lavoro sporco” ma per qualche motivo proprio non ti va giù il fatto che questo aggiorni unitamente agli altri upgrade anche i driver di sistema allora sei nel posto giusto. Oggi scopriamo come bloccare gli aggiornamenti automatici dei driver in Windows 10.
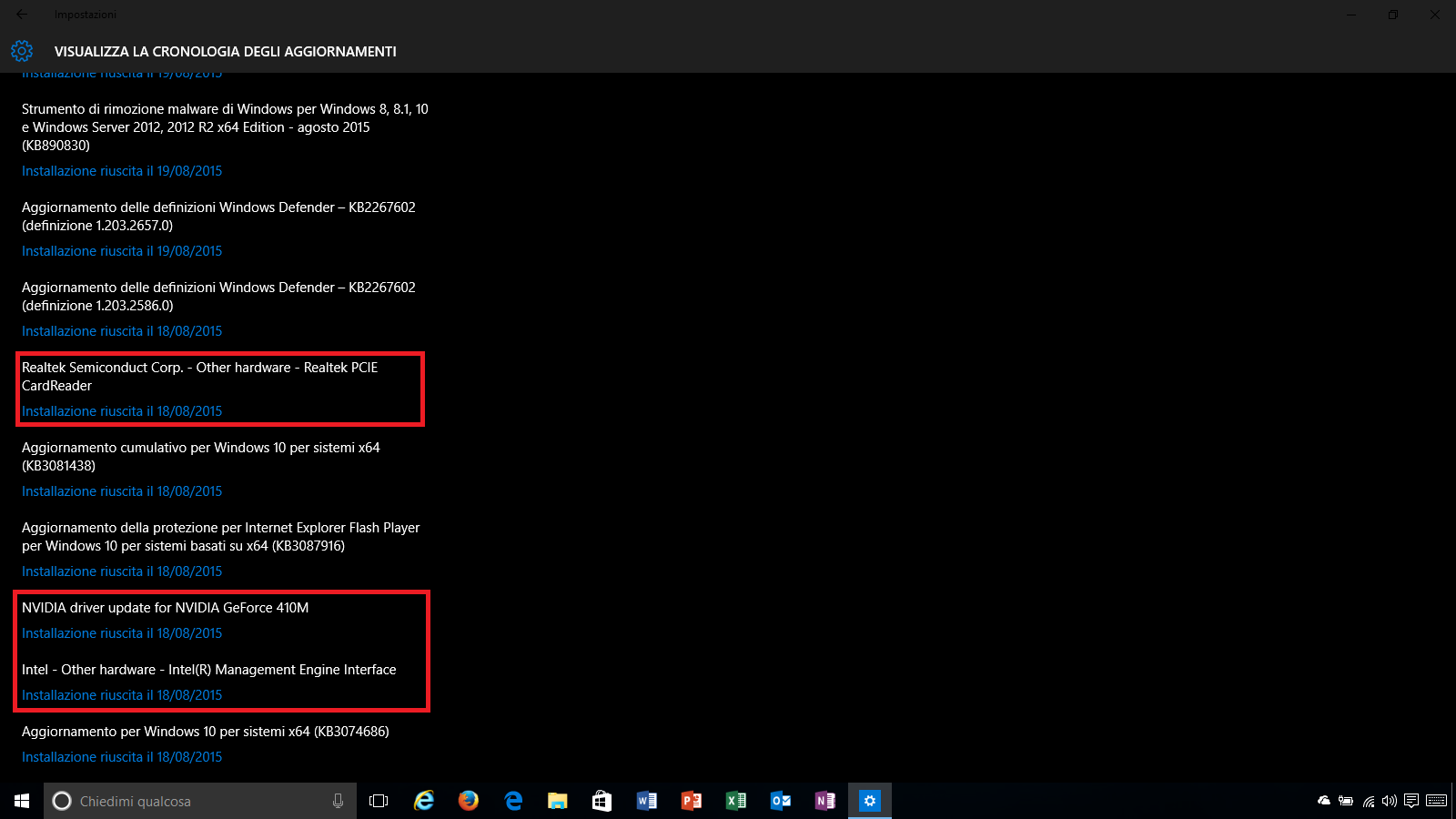
Perché dovrei disattivare gli update driver in Windows 10? Pro e contro
Ormai da diverso tempo, e conseguentemente da diverse versioni del sistema operativo, Microsoft permette la ricerca e l’installazione automatica dei driver da Windows Update. All’atto pratico questo si traduce in un’enorme risparmio in termini di tempo e problemi derivanti magari da installazioni manuali di driver non idonei all’hardware in uso. Vi sono però dei casi particolari in cui la scelta di driver universali non risulta essere così proficua specie in un sistema ancora relativamente giovane. Ecco perché oggi vedremo come bloccare gli aggiornamenti automatici dei driver in Windows 10.
Procedura guidata per bloccare gli aggiornamenti driver in Windows 10
Per bloccare la ricerca e l’installazione automatica dei driver in Windows 10 occorre procedere come segue:
- Digitare nel box di ricerca Sistema (in alternativa digitare system oppure recarsi in Questo PC, selezionare la scheda Computer e cliccare su Proprietà del sistema)
- Nel menu di sinistra, selezionare Impostazioni di sistema avanzate
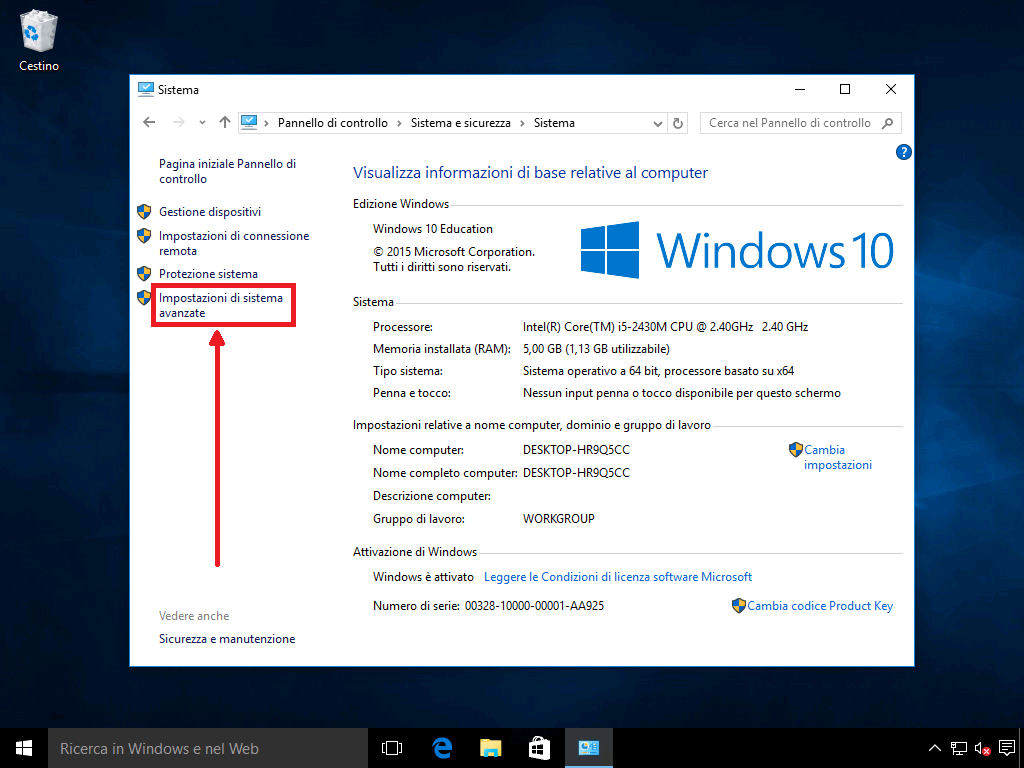 3. Recarsi nella scheda Hardware e cliccare su Impostazioni installazione dispositivo
3. Recarsi nella scheda Hardware e cliccare su Impostazioni installazione dispositivo
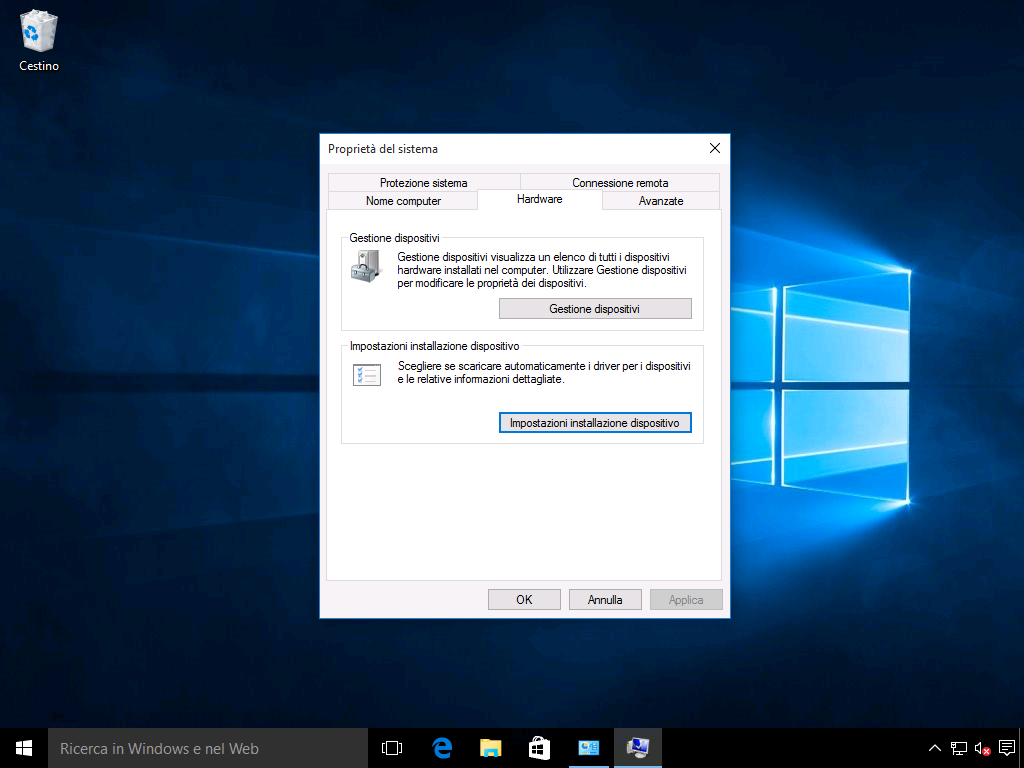
4. Nella nuova maschera, invece dell’opzione Esegui automaticamente (scelta consigliata), selezionare Chiedi ogni volta. Verranno visualizzate altre informazioni:
– Installa sempre il driver più appropriato da Windows Update oppure Non installare mai il driver da Windows Update
– Ottieni automaticamente l’app per il dispositivo e le informazioni fornite dal produttore del dispositivo
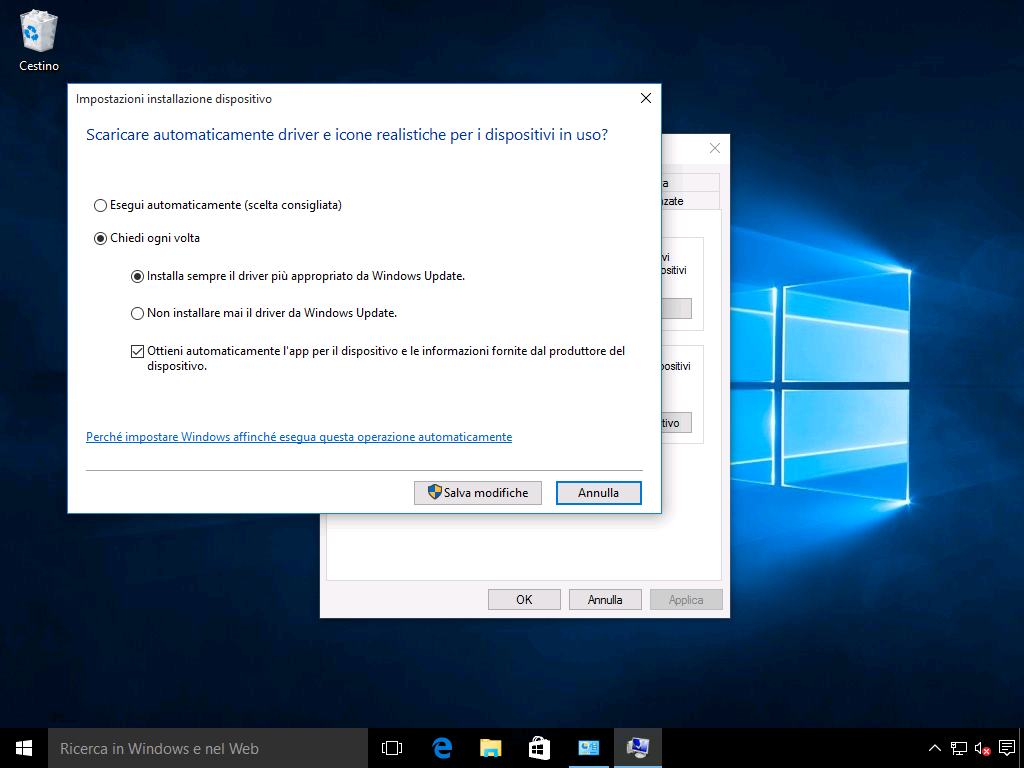
5. Cliccare Salva modifiche e dopo OK
Conclusioni
Se quindi siete tra coloro che non hanno paura di “sporcarsi le mani” con gli aggiornamenti manuali e non temono la cattiva riuscita delle operazioni di upgrade allora la presente guida fa al caso vostro. Adesso sapete come fare. Un saluto da FocusTech. Rimanete aggiornati.

